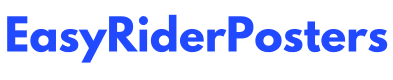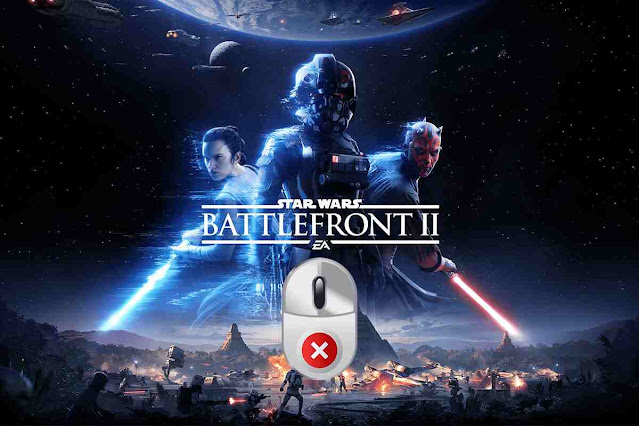Discover the simple steps to solve the Mouse not Showing issue in Battlefront 2 right here! Our comprehensive guide will provide you with a step-by-step process to fix the issue so that you can easily jump back into the game.
Say goodbye to the frustrating problem of the mouse not appearing in Battlefront 2 with our easy-to-follow instructions.
Star Wars Battlefront 2 Mouse Not Showing
The problem of the Star Wars Battlefront 2 Mouse not showing or working properly can stem from various reasons, including conflicts with the game's settings, outdated or corrupted mouse drivers, mouse compatibility issues with the system, and programming glitches.
To learn how to troubleshoot and fix the Battlefront 2 Mouse not Showing problem, continue reading the following section of this article.
How to Fix Battlefront 2 Mouse Not Showing?
Ensuring that your computer's specifications are up to par with the requirements of the game is crucial. Additionally, it is essential to verify that your mouse is compatible with the system, as it can significantly affect your gaming experience.
If you encounter issues while playing, it is possible that the problem is linked to the game's programming. In such cases, you may need to seek help from the game's developers, who might offer a patch or update to fix the issue.
1. Update Latest Version of Your Windows
To prevent problems like the Battlefront 2 mouse not showing, it is crucial to ensure that both your Windows operating system and drivers are up-to-date. To achieve this, it is advisable to update your Windows to the latest version, as this can help avoid such issues.
- To get started with updating your system, begin by exiting the Star Wars Battlefront 2 game.
- Then, navigate to the search box and type "update" , selecting "Check for updates" from the best match.
- In the pop-up window, choose "Check for updates" on the right pane.
- If there are any available updates, click on the "Download" button and wait for the updates to install.
- Once the updated drivers are installed, restart your computer to ensure that the changes take effect.
- Finally, launch the Star Wars Battlefront 2 game again and verify if the issue of the mouse not working is resolved. Remember, keeping your system and drivers updated is a critical step in ensuring optimal performance and avoiding technical difficulties.
2. Disable the Overlay Program
According to reports, the Battlefront 2 mouse may not be visible due to conflicts with Overlay applications.
To resolve this issue, you may consider disabling all Overlay programs on your computer.
- First, close the Battlefront 2 game
- then navigate to the Settings window in the Discord application.
- Once there, select the Overlay option on the left-hand side of the window and turn off the Enable in-game overlay toggle.
- After doing so, re-launch the game and verify whether the Battlefront 2 mouse not working issue has been resolved.
In the event that the problem persists, you can try to terminate all processes related to Discord in the Task Manager.
3. Enable Origin Startup Services
It is essential to ensure that Origin startup services are enabled since they operate in the background and can create several complications, such as the mouse malfunctioning in Star Wars Battlefront 2, if deactivated in Startup.
To rectify this issue, you need to follow these simple steps.
- Firstly, exit the game and open the Origin client.
- After that, right-click on the Taskbar and choose Task Manager from the options.
- Then, proceed to the Startup tab and locate the services connected to Origin. Select the service, click on the Enable button, and repeat the process for all the Origin-related services.
- Finally, reboot your system and relaunch the game to verify if the problem of the Star Wars Battlefront 2 mouse not working is resolved.
4. Disable Acceleration in Pointer Settings
It is important to be cautious when adjusting pointer settings on your computer, as it may lead to unforeseen issues. One such issue that may arise is the mouse failing to work properly in Battlefront 2.
To address this problem, here are some simple steps to disable pointer acceleration:
- Firstly, ensure that both the Battlefront 2 game and the Origin client are closed.
- Next, open the Settings window by pressing the Win + I keys and navigate to the Devices section.
- Click on the Mouse tab and select Additional Mouse Options from the right-hand pane.
- Within the Pointer Options tab, locate and disable the Acceleration feature.
- Finally, restart the Battlefront 2 game and check if the mouse issue has been resolved.
By following these steps, you can disable pointer acceleration and potentially prevent any issues with your mouse when playing Battlefront 2.
5. Repair the Games Files
If you encounter issues like malfunctioning of the mouse while playing Battlefront 2, it could be due to corrupted or misplaced game files. To resolve such problems, repairing the game files can be a useful solution.
Here's how you can repair the game files:
- First, close the Battlefront 2 game and open the Origin client on your computer.
- Next, select "My Game Library" from the left panel of the Origin client.
- Now, locate the Battlefront 2 game icon, right-click on it, and select "Repair" from the options that appear.
By following these simple steps, you can easily repair the damaged game files and ensure smooth gameplay without any issues.
Summary: Battlefront 2 Mouse Glitch
If you're an avid player of Battlefront 2, you may have encountered the infamous Mouse Glitch. This frustrating issue is all too common and can leave players feeling helpless when their cursor disappears or becomes unresponsive during gameplay.
While the exact cause of this glitch is unknown, it's believed to be related to conflicts with the game's settings or the player's computer. If you find yourself struggling with the Mouse Glitch, there are a few things you can try to fix it.
Resetting the game's configuration files or doing a complete reinstall of the game may help to resolve the issue and get you back to playing without any frustrating interruptions.
RELATED POSTS: